How To Add A Legend To An Excel Chart
Chart axes, fable, data labels, trendline in Excel
How to work with chart axes, legends, information labels and trendline in MS Excel?
In terminal mail, we learnt about how to create a nautical chart and format information technology in excel. In this post, nosotros shall learn how to piece of work with chart legends, data labels axes etc.
Hide/show Axes in Excel chart
Many a times, we may need to hibernate/evidence horizontal or vertial axes labels in the nautical chart. To exercise this, go to 'Blueprint' carte and click on 'Add together Chart Element' dropdown command. Select 'Axes' and then choose either 'Primary Horizontal' or 'Primary Vertical' commands. Note that these are toggle commands, and then clicking once will hide the axes and once more clicking will show.
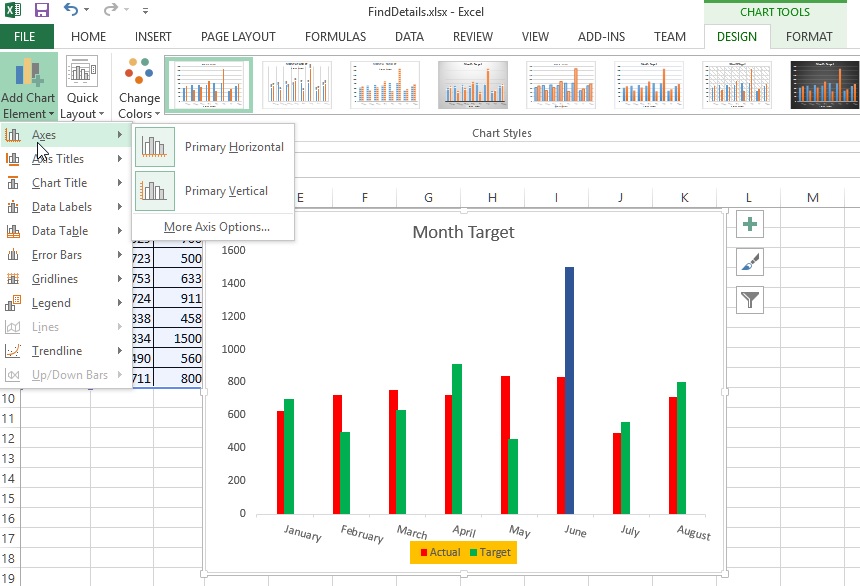
Clicking on 'Primary Horizontal' will hibernate the horizotnal axes from the chart as shown below.
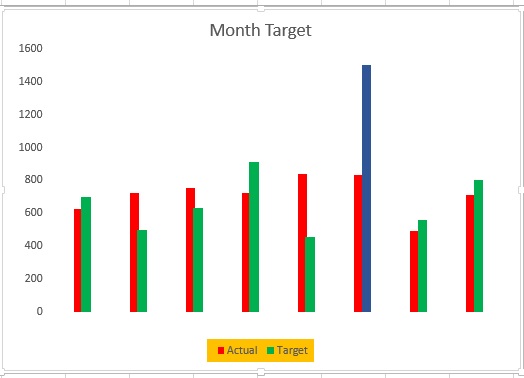
Clicking again will show the horizontal axes of the chart.
Removing excel chart championship
To remove the chart title from the nautical chart, select 'DESIGN > Add Chart Element > Chart Title > None'. To motion the Chart title position, select 'Above Chart' or other options.
Clicking on 'More Championship Options...' volition open up upward correct panel that allows many more options to format or position the chart championship.
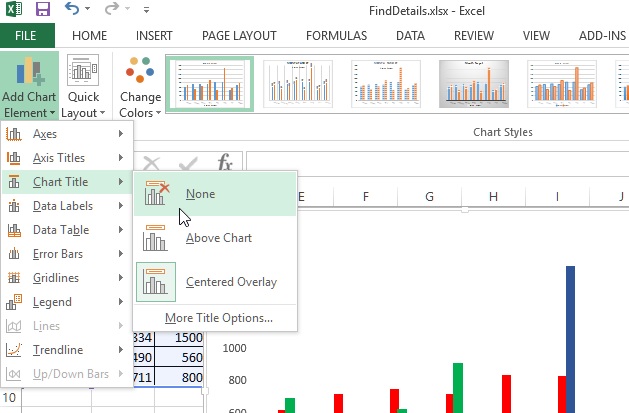
Positioning Data Labels
To position the Data Labels in excel, select 'Pattern > Add Nautical chart Chemical element > Data Labels > [appropriate command]'.
For example, in below example, the data characterization has been positioned to Exterior End.
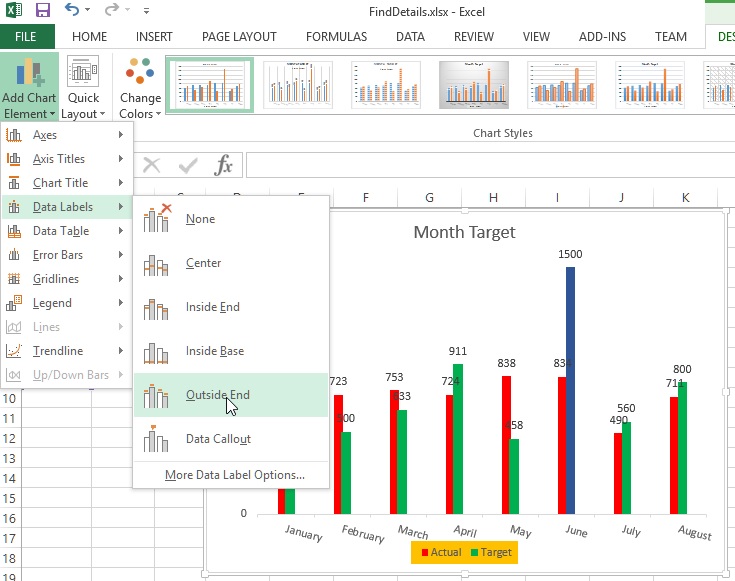
To format the Information Labels, select 'More Data Label Options...' and select approproate formatting from correct side console.
Bringing Data Table on the nautical chart
To bring the Data Table on the chart, select 'DESIGN > Add Chart Element > Data Table > [appropriate options]'.
For example, to bring the information tabular array with fable keys as displayed in the picture; select 'With Legend Keys'.
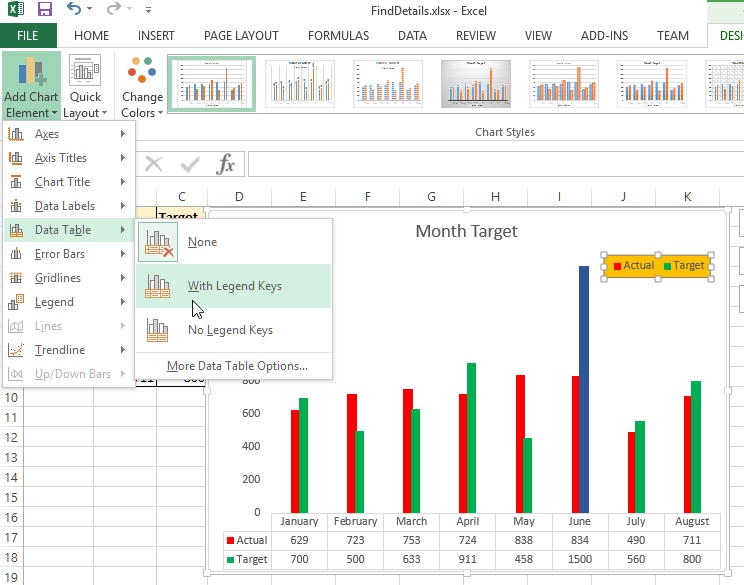
Gridlines on Excel Chart
To bring gridlines on Excel chart, select 'Pattern > Add Nautical chart Element > Gridlines > [appropriate options]'.
To bring minor horizontal gridlines, select 'Chief Minor Horizontal' and the issue would be something similar this.
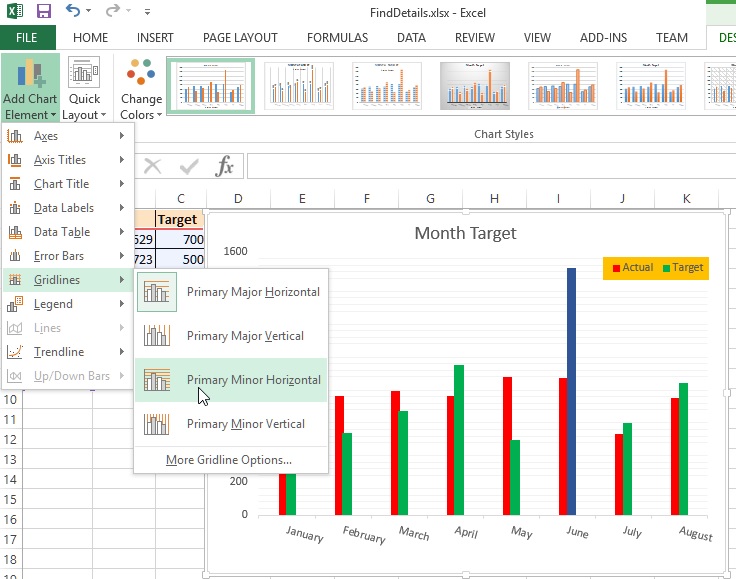
Nautical chart legend positioning
To change the positioning of the chart legend, select 'Pattern > Add Chart Element > Legend > [appropriate options]'.
To bring the nautical chart legend to top, select Top every bit displayed in the moving-picture show beneath.
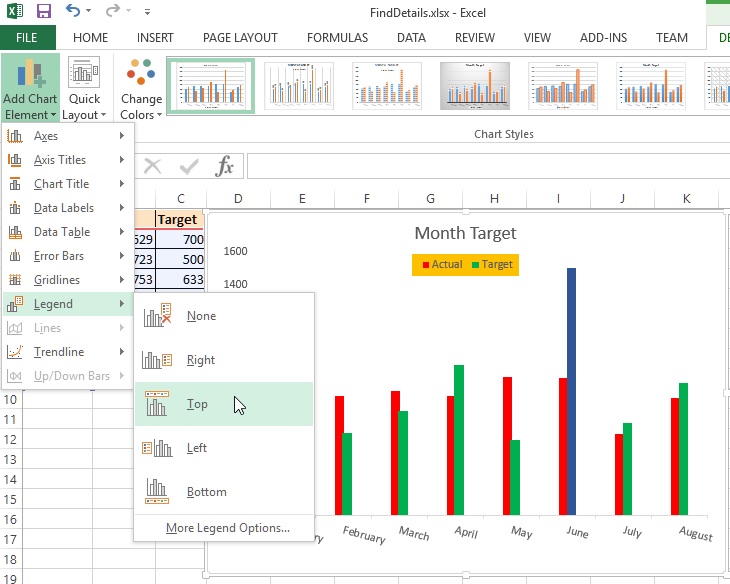
Quickies
Q. What is I want to evidence the legend to custom position that is non in the pick list to a higher place?
A. To reposition the nautical chart leged to custom position, select it past clicking and concord and drag to desired position as displayed in the moving-picture show beneath.
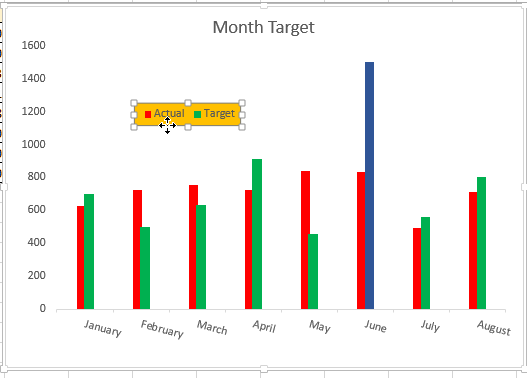
Trendline in Excel nautical chart
To show trendline in Excel nautical chart, select 'Pattern > Add Chart Element > Trendline > [appropriate options]' .
Select 'Linear Forecast' selection as shown in the flick below.
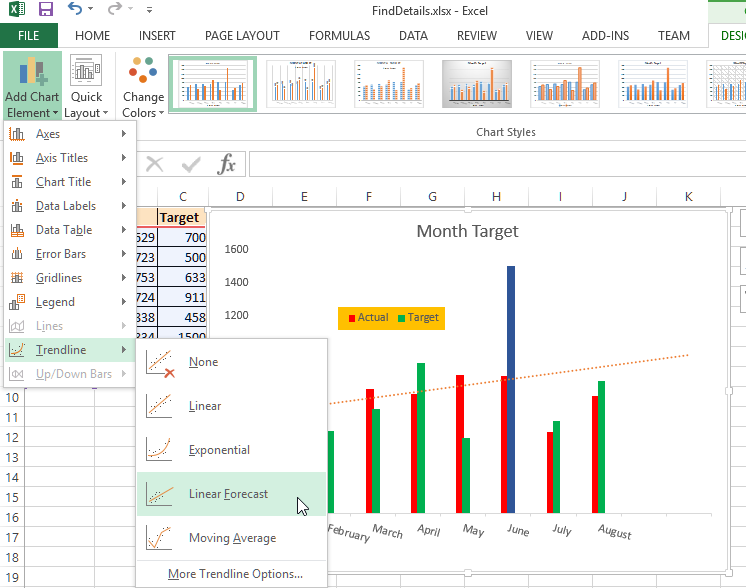
and then select Timeline every bit displayed below.
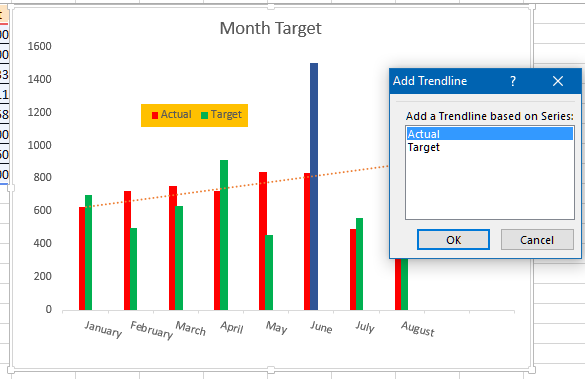
This will show 'Linear Forecast' trendline on the nautical chart.
Quickies
To delete a trendline or it'due south legend, select them past clicking and press 'Del' cardinal from the keyboard.
Thank you for reading, hope this post has helped you to gain noesis. If you liked this, delight subscribe for further lessons and share to your friends and colleagues.
Views: 8478 | Postal service Order: 41How To Add A Legend To An Excel Chart,
Source: https://techfunda.com/howto/1224/chart-axes-legend-data-labels-trendline
Posted by: parkerjudiction.blogspot.com


0 Response to "How To Add A Legend To An Excel Chart"
Post a Comment